Acronis True Imageを使ってハードディスクの引っ越しを進めているのですが、思わぬところではまったので書き残しておきます。
1TBのディスクを2TBのものにクローニングしようとしたところ、以下のようなエラーメッセージが表示されました。
Failed to move the selected data. Make sure that your new hard drive is not smaller than your old one and your partitions do not contain errors. You can check for the errors and correct them using a special utility.
より大きいサイズのディスクに移ろうとしているんだけどなー(笑)メッセージに従ってエラーチェックも試してみましたが、時間が掛かった割に状況は変わらず。そもそも、同サイズのディスクへのクローニングや、システムが入っていないデータディスクの場合にはこのようなメッセージは表示されません。
Windows XPのシステムディスクは問題無くクローニング出来ますので、どうやらWindows 7固有の現象みたいです。BitLocker用(「システム予約済み」と表示)に確保する先頭の約100MBの領域が原因なんでしょうか。
あれこれ試しているうちに、次の方法でうまくいきました。画面はすべてAcronis True Image WD Editionのものですが、Acronis True Image Home 2010でも同様の手順です。
1. (クローニングではなく)True Imageのバックアップで元になるディスク全体のイメージを保存します。
2. 続いて保存したイメージをリカバリーします。
 |
Acronis True Image Home 2010 |
ラネクシー 2010-06-18
売り上げランキング : 134
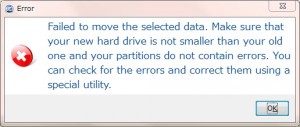
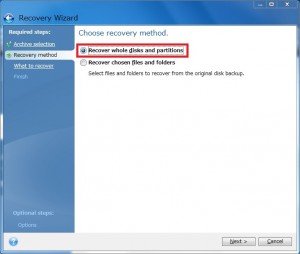
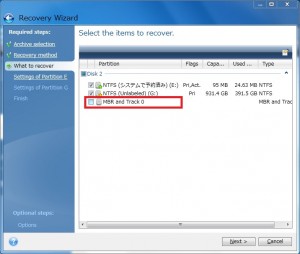
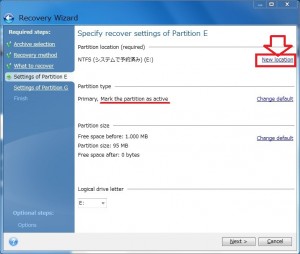
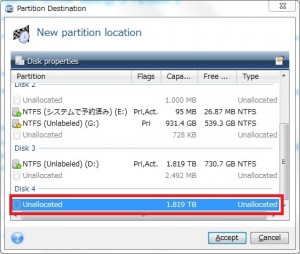
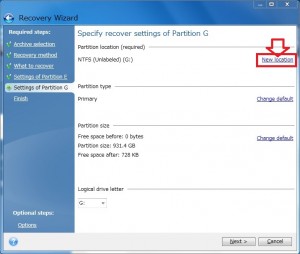
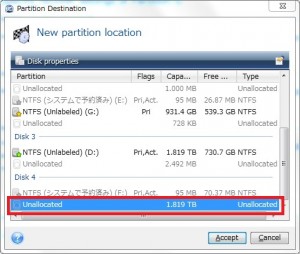
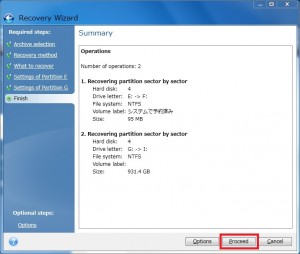



コメント