Bloggerに独自ドメインを設定してしばらく使っていましたが、アクセス数が一向に伸びないのでWordPressに切り替えました。
少し前に友人のブログがBloggerからスパム扱いを受け、一方的に削除されてしまったこともあり(間違いだったので今は復活しましたが)、このままBloggerを使い続けるのもどうかと思ったというのもあります。
1. サーバーの準備、WordPressサイトの構築
MCTの特典でMicrosoft Azureが月100ドル分無償で使える権利があったので、サーバーはこれを利用することにしました。
AzureはMicrosoftが始めたクラウドサービスで、Webサイトのギャラリーから選択するだけで、容易にWordPressを構築できます。
無料で使えるプランもありますが、独自ドメインで運用するためには「共有」・「基本」・「標準」の内どれかの有料サービスの契約が必要です。私は標準プランを選びました。
独自ドメインを設定しない場合は、xxx.azurewebsites.net というようなアドレスになります。
作業にあたっては、以下のサイトを参考にさせて頂きました。
Microsoft AzureでWordPressを構築! – cloud.config
Windows Azure Web サイトに独自ドメイン ( カスタムドメイン ) を設定し使用する – Yuta Watanabe’s Blog
あと、インプレスから書籍も出ているようです。
無料ではじめるWindows Azure×WordPress超入門
戸倉 彩 日本マイクロソフト株式会社

インプレス 2013-08-09
売り上げランキング : 26860
WordPressのテーマは、各種アフィリエイトの設置が簡単そうだったので、STINGER3を使わせて頂きました。
2. Bloggerからの移行手順(インポート)
Bloggerからの投稿のインポートは、専用のBlogger Importerプラグインを使えば簡単です。
まず、独自ドメインを使う場合は、設定を先に済ませておきます(設定→一般→[WordPress アドレス (URL)]と[サイトアドレス (URL)]を独自ドメインのものに変更)。
1. タイムゾーンを確認(設定→一般→タイムゾーン)
2. パーマリンク構造をBloggerに合わせて変更します(設定→パーマリンク設定→カスタム構造)
/%year%/%monthnum%/%postname%.html にしておく
3. Blogger Importerプラグインをインストール(ツール→インポート→Bloggerをクリックして指示に従う)
4. 続いて[Authorize]ボタンをクリックし、プラグインからBloggerへのアクセスを許可してやります。
5. 後はImportボタンをクリックすれば、投稿→コメント→画像→投稿内のリンクを新サイトのものに変更、と順番に処理してくれます。便利だなー。(ただし、固定ページはインポートされません)
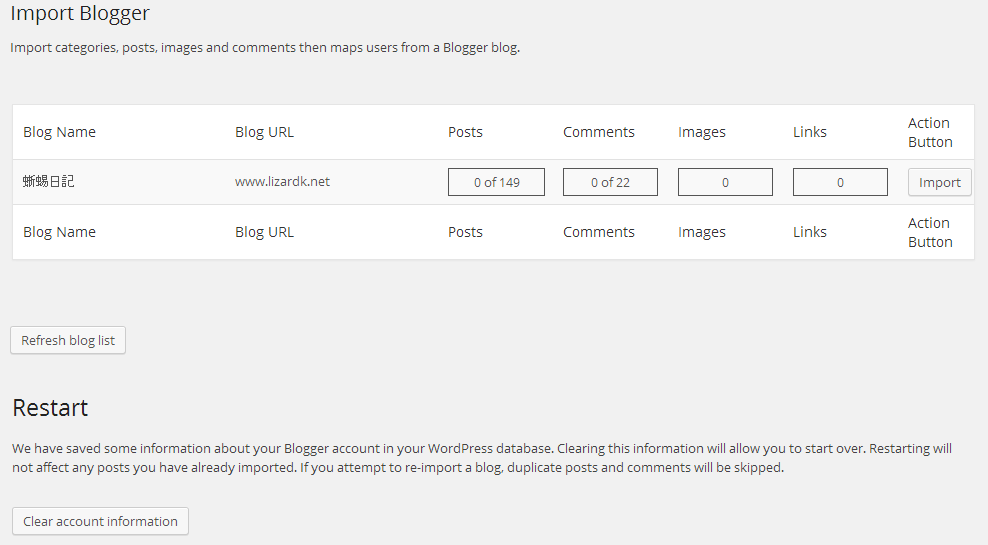
6. インポート後は、必要に応じて投稿者名を付け替えることが出来ます。
3. Bloggerからの移行手順(一括リダイレクト)
さて、一番の問題は旧サイトへのアクセスをどのように新サイトに導くかです。Blogger 301 Redirectというおあつらえ向きのプラグインを見つけましたので、これで旧サイトへのアクセスを一括してリダイレクトすることにします。
1. まずはプラグインをインストールし、設定→Blogger 301 Redirect で設定画面に入ります。
2. 幾つかオプションがありますが、推奨されている項目はチェックを入れておくといいと思います。パーマリンク構造が違うアーカイブページや、URL末尾の ?m=1 や ?m=0 を取り除いてくれます。必要な箇所にチェックを入れたら、[変更を保存]ボタンをクリックします。
3. 次にBloggerのダッシュボードにログインし、念のため現在のテンプレートをバックアップしておきます。
テンプレートの画面で右上にある[バックアップ/復元]をクリックし、[テンプレートをすべてダウンロード]をクリックすれば保存出来ます。
4. 次に、[HTMLの編集]をクリックし、Blogger 301 Redirect に表示されたコードを貼り、テンプレートを保存します。
5. 次に、モバイル用のテンプレートの所にある歯車マークをクリックし、「いいえ。携帯端末で PC テンプレートを表示する。」を選び、保存すればOKです。
6. Blogger 301 Redirect のテンプレート用コードが表示されている部分の下に、テスト用のリンクが幾つかありますので、うまく転送されるかチェックします。
4. Bloggerからの移行手順(個別にリダイレクト)
これで大体はOKなのですが、細かい問題が幾つか残ります。
Bloggerの場合、投稿のURLは勝手に決められてしまうので、重複することがあります。特にタイトル内に半角英数字が含まれていないと blog-post.html という名前にされてしまいますので、重複するケースが多くなります。
もちろん投稿の年月を含めれば一意なのですが、WordPressはパーマリンクの年月が違っても同じ投稿スラッグが付けられないようで、インポートすると blog-post-2.html とかに変わってしまいます。仕方が無いのでRedirectionプラグインを導入し、個別にリダイレクトすることにしました。
ツール→リディレクション を開き、面倒ですが下図のような感じで重複したタイトルの分だけ個別に作成します。
他にもGoogleのウェブマスター ツールを見ていると、yyyy_mm_dd_archive.html というアーカイブページや、URL末尾に ?m=0 や ?m=1 が付いたアドレスが、大量にクロールエラーになっていました。この手のページは前述のBlogger 301 Redirectプラグインでリダイレクトするように設定したはずなのですが、しばらくBloggerに独自ドメインを設定して使っていたため、Bloggerのアドレスだけでなく独自ドメインのものも検索サイトにインデックスされてしまったようです。
これらを個別にリダイレクトするのは流石に面倒ですが、幸いリディレクション・プラグインは正規表現が使えますので、以下のように設定してみました。正規表現のところにチェックを入れるのをお忘れなく。
ソースURL中の()で囲った正規表現は、ターゲットURL中で順に$1、$2等のパラメーターで受け取れるというのは便利ですね!
/([0-9]{4})_([0-9]{2})_[0-9]{2}_archive.html → /$1/$2
/(.*)?m=[0-9] → /$1
5. BloggerからWordPressに移行した感想
WordPressは便利なプラグインや良く出来たテーマがふんだんにあって確かに素晴らしいのですが、今回移行してみて改めてBloggerの良さを再認識した面もあります。
人気の投稿機能や、投稿で最初に現れる画像のサムネイルが自動生成されてアイキャッチに使われるなど、これまでBloggerで当たり前のように使っていた機能が、WordPressだとありません。もちろんプラグインを入れれば同じようなことは出来るわけですが、最初から揃っているBloggerはより初心者に優しいと言えます。独自ドメインやカスタムテンプレートも使え、それなりに拡張性も高いですし、Bloggerで出来る範囲内でやるってのは有りだなと改めて感じた次第です。もちろんそれ以上のことをやろうとしたらWordPressはとても魅力的ですし、Bloggerを使い続けるリスクもあるわけですが、、、
あと、個人的にはBlogger上で独自ドメインに切り替えた時にアクセス数が激減して泣けたのですが、これが回復してきたのが嬉しい。理由はよく分かりませんが、ようやくGoogleがドメインを移転したと認識してくれたんでしょうか。これを見る限り、独自ドメインを使いたければ、Bloggerに留まらずにすぐサイトを移転した方が良かったようです。
Bloggerだとラベルしか付けられませんが、WordPressだとカテゴリーとタグがあったり、まだ直したいところは色々とありますが、最低限の部分は移せましたので、後は追い追いやっていこうと思います。
新しくなった蜥蜴日記を今後もよろしくお願い致します。
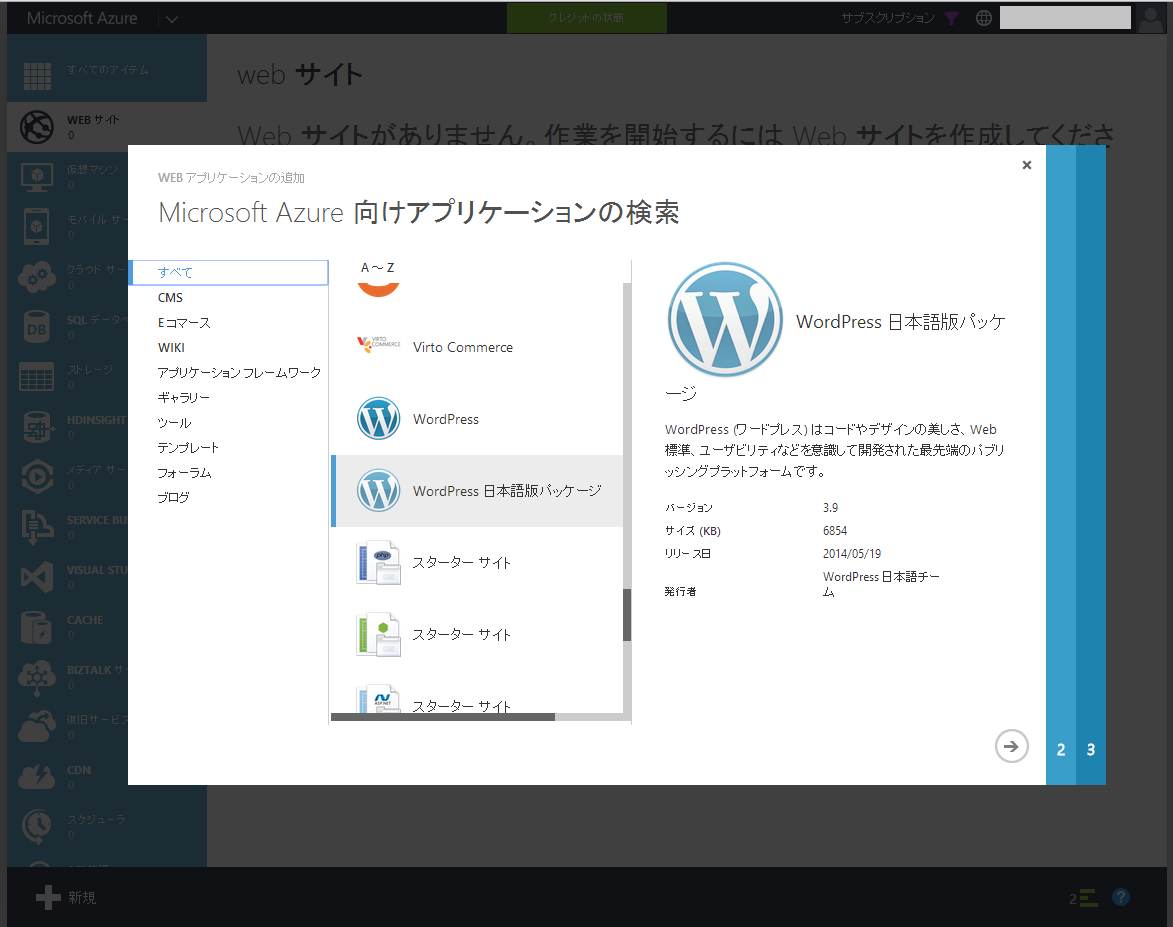
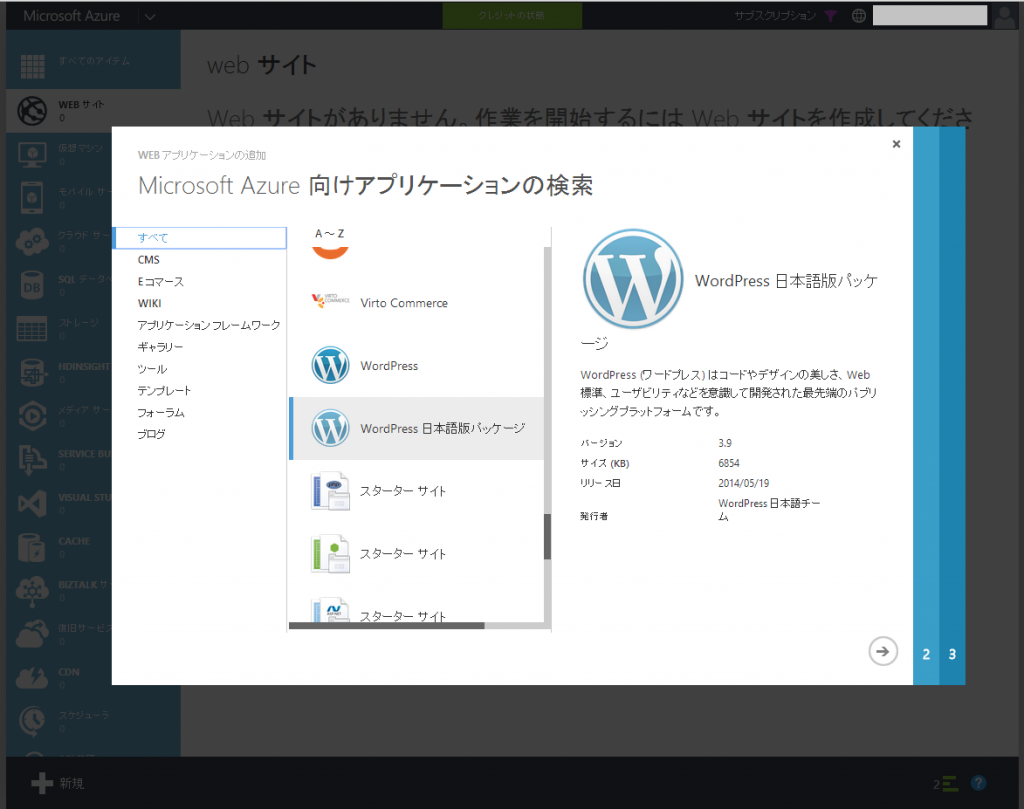
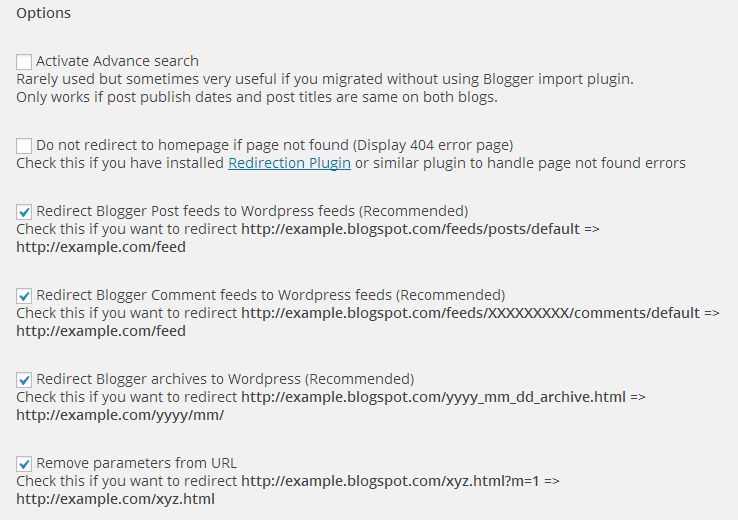
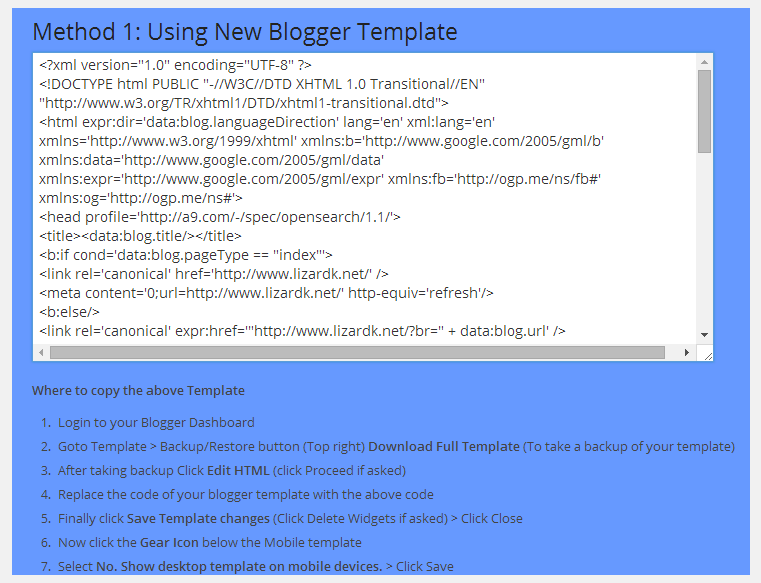
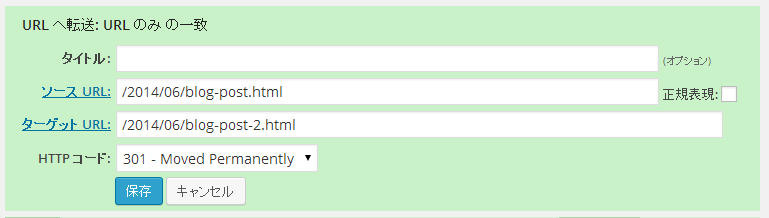
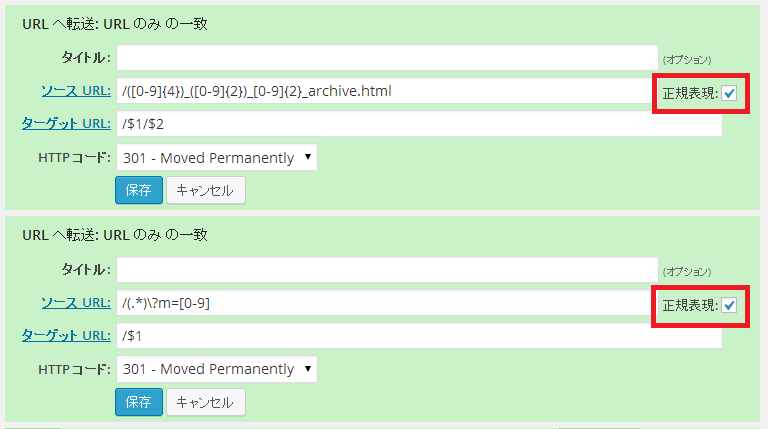
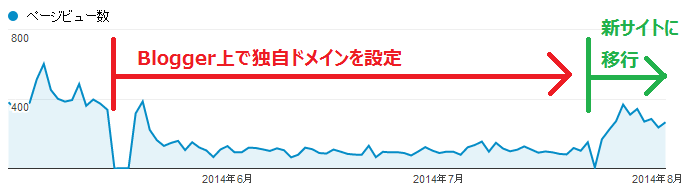


コメント
bolggerを独自ドメインを運用していてWordPressに移行する場合は、上記のようなプラグインを利用すればトップページのURLは変更せずに個別記事のリダイレクトのみで対応することが可能ということで良いのでしょうか?
そうですね、トップページのURLはそのままで大丈夫です。私の場合、しばらく独自ドメインを使わずにBloggerを運用していましたので、Blogger 301 Redirectが必要でした。すぐに独自ドメインで運用を開始されたのであれば、Redirectionだけで十分かもしれません。
私の疑問に回答して頂き本当に有難うございます。
bloggerを利用してまだ日が浅いのですが、将来はWordPressの利用を検討しています。
そのため独自ドメインの取得を考えていただけに非常に参考になりました。
早めに独自ドメインへ移行してみたいと思います。
はじめまして
少し教えてください。
BloggerでHTMLの編集に貼り付けるときは、どこの位置に貼り付ければよいですか?
一番上でしょうか、下でしょうか
ご指導よろしくお願いします。
はじめまして
同じような手順で作業を試みたのですが、bloggerのhtml編集画面でエラーが出てそれ以降進みませんでした。
htmlの貼り付け位置は、一番下に貼ったのでがその方法でよかったでしょうか?
cyapuさん、コメントに気付くのが遅れてすみません。
既に解決してしまったかもしれませんが、元のテンプレートに下ではなく、元のテンプレートはすべて消してBlogger 301 Redirectのコードだけを貼り付けてください(万一のことを考えて、元のテンプレートはバックアップしておくことをお勧めします)。